エクスプローラー、EXCELのプレビューが表示されない!
いつの間にか、エクスプローラーからのエクセルプレビューが見られなくなったべな。
Windowsの更新後になったっぽいべ。
ん、どうやらローカルに保存したデータは問題ないべ。WindowsサーバーおよびNASに保存したエクセルデータに発生しているっぽいべな。WORDやPDFは問題ないべな。
Windowsシステムツール内の、
「コントロールパネル」の「インターネットオプション」から........
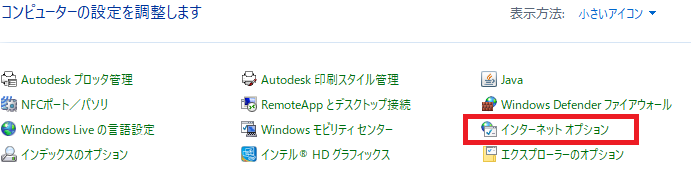
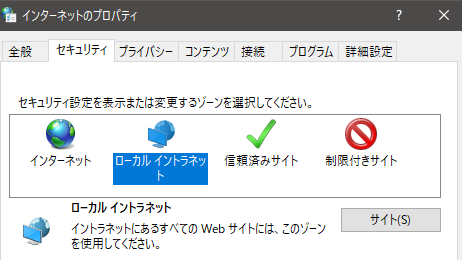
「セキュリティ」タブを選び、「ローカルイントラネット」をクリック。
右下の「サイト」をクリック。
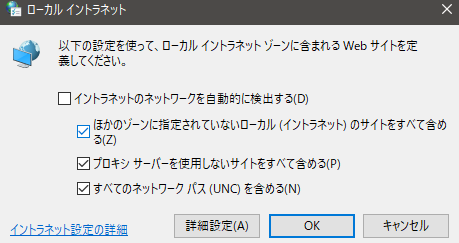
「詳細設定」をクリック。
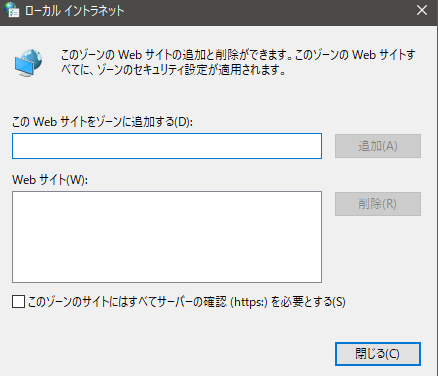
「このWebサイトをゾーンに追加する」した枠に、NASのIPアドレスを入力し、「閉じる」
で、解決したべな!。
エクスプローラー、EXCELのプレビューが表示されない
いつの間にか、エクスプローラーからのエクセルプレビューが見られなくなったべな。
Windowsの更新後になったっぽいべな。
ん、どうやらローカルに保存したデータは問題ない。WindowsサーバーおよびNASに保存したエクセルデータに発生しているっぽい。WORDやPDFは問題ない。
Windowsシステムツール内の、
「コントロールパネル」の「インターネットオプション」から........
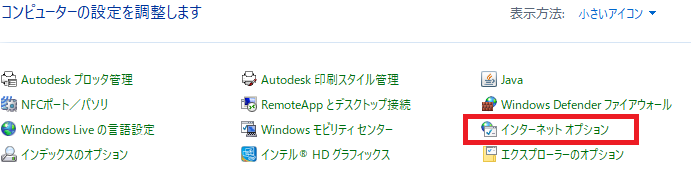
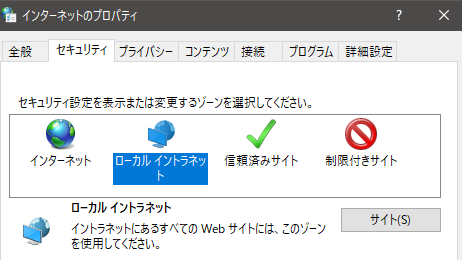
「セキュリティ」タブを選び、「ローカルイントラネット」をクリック。
右下の「サイト」をクリック。
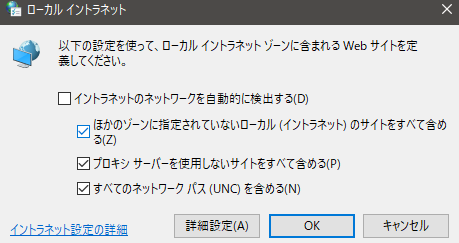
「詳細設定」をクリック。
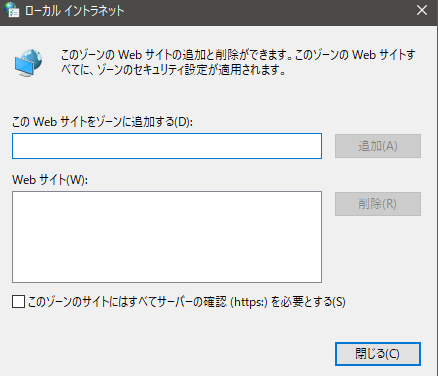
「このWebサイトをゾーンに追加する」した枠に、NASのIPアドレスを入力し、「閉じる」
で、解決したべな!。
RPA(WorkFusion )を試してみる! その四(Excel表をExcel別シートへ)
今度は「セル値」ではなく、「表」を丸ごと別シートに書キコ?(コピー)してみるべな。
前回作ったコードより、不要部分を削除...「スプレッドシートを開く」のみに。。

「スプレッドシートを開く」をワンクリックしてアクティブにして...
「アクションのライブラリ」より、「EXCEL」配下の...

「範囲を取得」をダブルクリック。

「アクションフロー」に「範囲を取得」行が追加されたべな。

読み込む「表」は、やはりコチラ。A1から値が入力されているべな。

「範囲を取得」の設定、右枠の設定項、「次のセルから#」にA1をいれるべな。
で、「次のセルまで#」にはD4を入れるべなと思いきや、まあそうでもいいんだけんど、空白にしておくと自動で終わりを検出してくれるらしいべ。なんで空白にしてみるべな。
んで次、出力欄には.....なにも選択できない!

ここは新しい変数を設置せねば、と云うことらしい。

左枠の「Recode Variable」より、新しい変数を用意。talbeとな。で、タイプは「テーブル」。
「範囲を選択」で得るデータは、「テーブル」型にせねばならず、テーブル型の変数を用意すると...
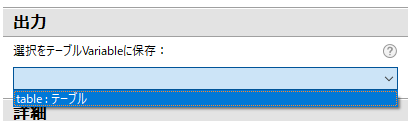
右枠、設定項「出力」より設定した変数「table」が選択できるようになったべ。
次、 「アクションのライブラリ」より、「EXCEL」配下の...

「シートの切り替え」をダブルクリック。
真ん中枠の「アクションフロー」に追加されたべな。
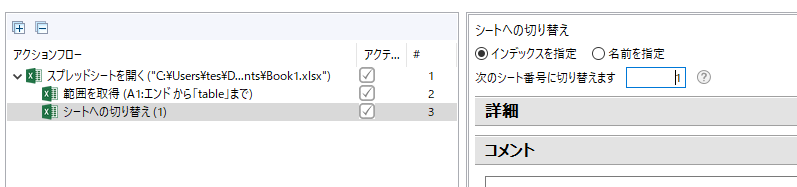
右枠で設定。「シートの切り替え」今回は「インデックスを指定」をそのまま使用。
「次のシート番号に切り替えます」値に1を入力。「番号は0から始まります」との事なので、Sheet2を利用するには「1」とするべな。
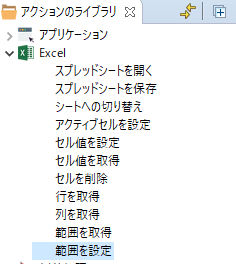
「アクションのライブラリ」より、「EXCEL」配下の...
「範囲を設定」をダブルクリック。
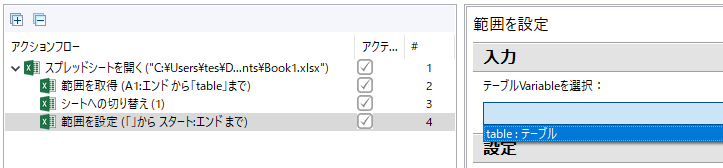
真ん中枠の「アクションフロー」に追加されたべな。
右枠で設定。「範囲を設定」「テーブルVariableを選択:」より、テーブル型変数の「table」を選択。まあこれしか選択肢はないべな。
次、「範囲を設定」の「設定 この範囲にVariable値を貼付」「次のセルから#」欄は、table値の貼り付け開始位置を設定するべな。
「次のセルまで#」欄にはtable値をどこまで張り付けるかが設定できるべな。

ここは両方空白で。とすると、A1から開始しで表全体がコピーされるべ。
次。「アクションのライブラリ」より、「EXCEL」配下の...
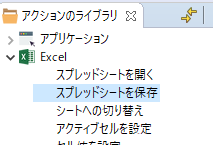
「スプレッドシートを保存」をダブルクリック。

真ん中枠の「アクションフロー」に追加されたべな。
右の設定枠「スプレッドシートを保存」にて上書きなのか新規なのか選択するべな。
今回は上書きで。なのでそのまま。
よっしゃ!できたべな。実行するべな。

「レコーディングを再生」をクリック。するとWorkFusionさん、画面から消えて右下にでかいプログレスバーが現れて、消えて、また元の画面にもどるべな。
EXCELはまったく現れないべな。裏では動いているらしいが。。。
では「Book.xlsx」を開いてみるべな。
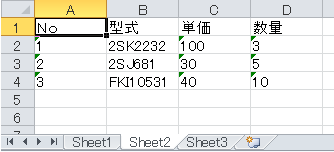
おぉ、出来とる出来とる!Sheet2にSheet1の」表が出来とる!。
上手く行ったべな。
気持ちいいので、もう一回やってみるべな。
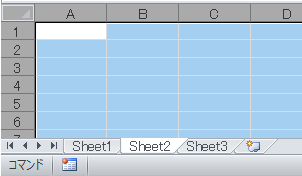
Sheet2の内容をいったん消去し、セーブして....
「レコーディングを再生」
もっかい開いてみると...
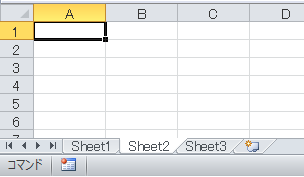
あれ、コピーされていない。。
ん?
ん?
ん?
!
これは最初の読み込み時に、Sheet1を指定しなかったからに違いない。
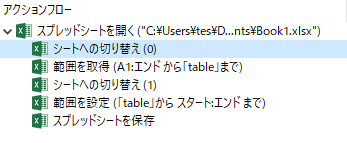
「アクションフロー」修正。「スプレッドシートを開く」の下すぐに「シートへの切り替え(シートNoは0)」を設置、再実行。
上手くいったべな。やはりシートの切り替えが不適切だったべ。
因みに、操作対象EXCELシートが開いたままだと、
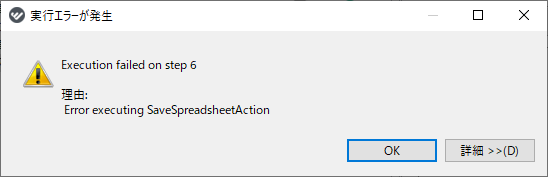
とエラーが出るので、閉じるのを忘れてはまいね。
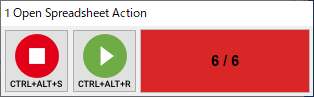
プログレスバーも朱に染まる。
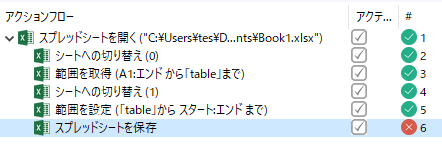
「アクションフロー」上ではどこでエラーが発生したか✖マークで教えてくれるべな。
RPA(WorkFusion)を試してみる! その三(Excelセル値をExcel別シートへ)
今度はエクセルの違うシートに書キコしてみるべな。
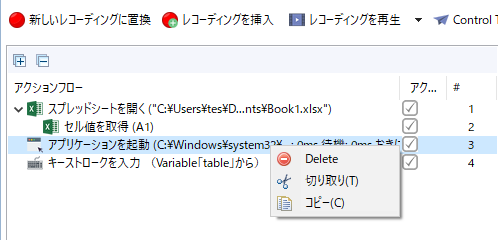
前回作ったコードより、NotePad部分を削除するべな。削除する行をワンクリックで選択し、右クリック。現れる小さなメニューは「コンテキストメニュー」と云うらしい。。。まぁその中の「Delete」をクリックで削除できるべな。
「アプリケーションを起動」と「キーストロークを入力」を削除し、「セル値を取得」をワンクリック選択して....
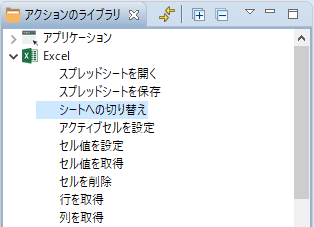
画面左枠の「アプリケーションのライブラリ」より「EXCEL」配下「シートへの切り替え」をダブルクリック。
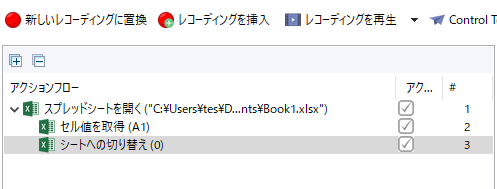
「シートの切り替え」が追加されたべな。
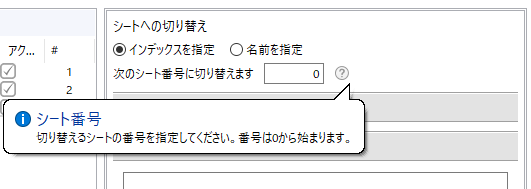
右枠、シートの切り替え設定欄には、シートの切り替えが二択できるっぽいべ。
今回はインデックス、数値で切り替えてみるべ。シート1はゼロから数えるらしい。ので、今回は「1」としてシート2へ切り替えてみるべな。
取得したセル値を書き出すには...

「EXCEL」配下「セル値を設定」を選択するべな。ダブルクリック。
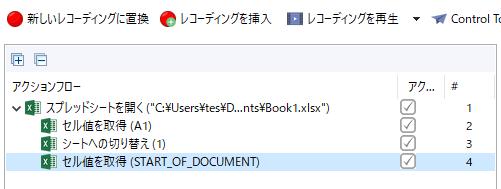
右枠の設定欄より、ん、おかしいな。「セル値を設定」を選んだはずなのに、「セル値を取得」と表示されてっぺな。
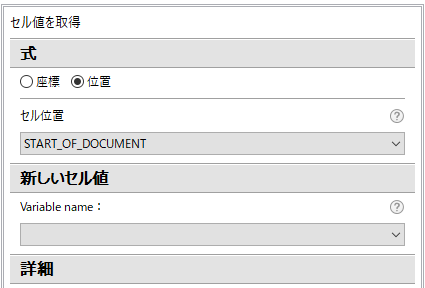
右枠の設定欄を見てみると、やはりタイトルは「セル値を取得」となってるべ。
間違ったべか??
が、中ほど「新しいセル値」と云う項目は「セル値を取得」の設定欄にはなかったべ。
(セル値をVariavleへ保存という項目がある)
まぁこのまま進めてみるべな。

「式」のセル指定方法は「座標」にして、セル座標は「A1」としてみるべ。
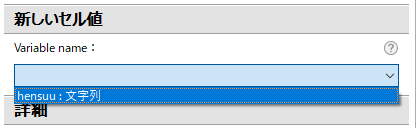
「新しいセル値」では「hensuu]が選択できるべ。
これで実行!の前に、一旦保存せねばなんねぇだ。
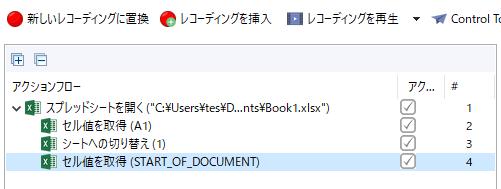
「アクションフロー」の「セル値を取得」が選択されている事を確認し(されていなかったらワンクリックだべ)

「アクションのライブラリ」より、「スプレッドシートを保存」をダブルクリック。
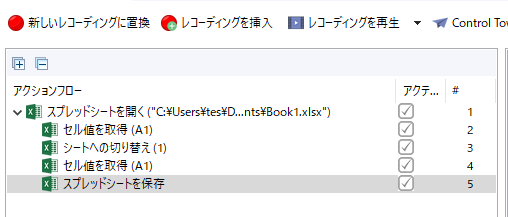
真ん中枠の「アクションフロー」最下行に「スプレッドシートを保存」が追加されたべ。
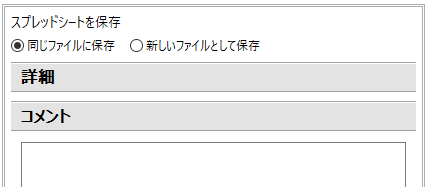
右枠の「スプレッドシートを保存」設定はそのままにしておくべ。
よっしゃ、これで実行してみるべな!

「レコーディングを再生」をクリック。これで実行されるべな。
一旦画面から消え...

はやり画面右下にプログレスバーが表示され...
緑いっぱいになると、プログレスは消えて、本体再表示。EXCELは全く起動せず、裏で動いているとの事。んだが、ホントに出来ているんだべか?
EXCELシートを開いてみると...
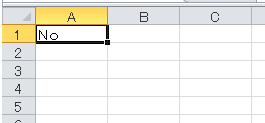
おぉ、Sheet2のA1に、Sheet1のA1値が入ったべな!
とりあえず、二歩。
RPA(WorkFusion )を試してみる! その二(Excelセル値をNotePadへ)
エクセルで作った表の値を読み込んで、他アプリ(NotePad)で表示してみる。をやってみるべな。

サンプルなエクセルの表。Book1.xlsx
WorkFusionを起動。

メニュー下のツールバーより、「新規レコーディング」ボタンをクリック。

「OK」をクリック。
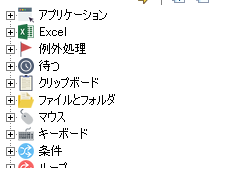
起動後、画面左枠の中より「Excel」をダブルクリック(か左の➕をクリック)。

展開された中より「スプレッドシートを開く」をダブルクリック。
すると、真ん中の枠、「アクションフロー」の中に、「スプレッドシートを開く」が一行追加され、右側の枠内で設定が出来るようになるべな。
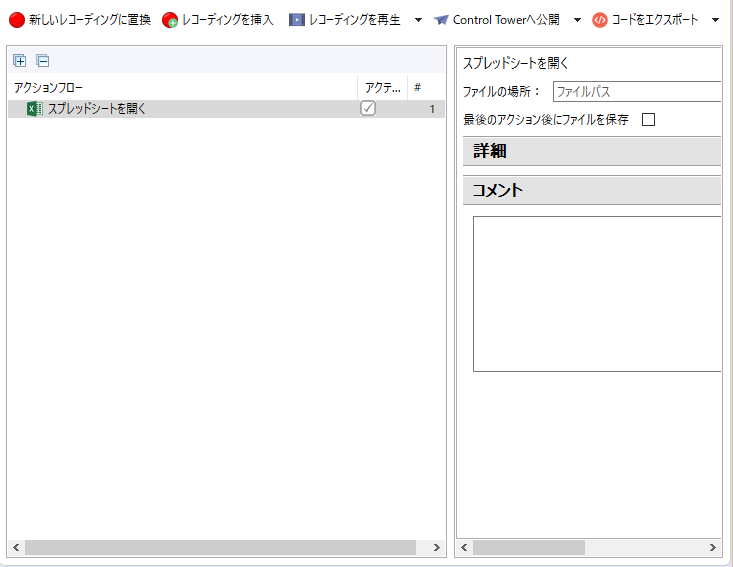
ファイルの場所を入力。
「閲覧」ボタンをクリック。PCによっては「閲覧」ボタンが見えないかも。スライドバーを右に動かせば、出てくるべな。


ファイルの種類が*.xlsとなってるべ。今どきメインなデータはxlsxとなってるべ。
種類の選択を *.xlsxへ切り替え....

お、出てきたべな。サンプルなデータ、Book1 を選択。

これで一行目、エクセルシートの読み込みまで出来たべな。
次、左枠の中、「EXCEL」の配下にある「セル値を取得」をダブルクリック。
やはり右枠内で設定をするべな。
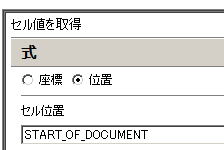
「位置」にチェックが入っている、がデフォらしい。。今回は「座標」を選択してみるべな。

座標は、エクセルのセル指定方法と同じように入力だべ。一列一行A1としてみるべな。

読み込んだセル値は、一旦変数(Variable)へ保管せねばならない、らしいべな。
クリックしてみる。入力出来ず選択のみだっぺ。空っぽだべ。別途変数を用意する必用があるべな。

左枠の中程、Recorder Variable 内の「➕Variableを...」をクリック。入力できるようになるで、適当に変数名を入力するべな。hensuuと...してみたべ。

次にタイプを選ぶべな。セルA1値は「No」という文字列が入っているだで、「文字列」を選択するべな。
改めて右枠の「セル値をVariableに保存」のVariablename:を確認してみると…

おぉ、hensuuが選択できるようになったべな!
選択。
これでエクセルからA1のデータを取得することが出来るべ。
次、NotePadへ表示させたいべ。予めデスクトップにNotePadのショートカットと作っとくべな。
んで、
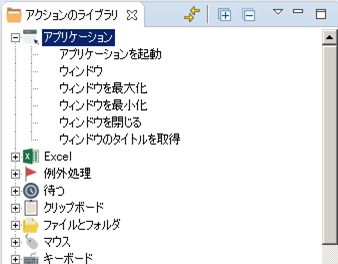
「EXCEL」の上に位置しておる、「アプリケーション」をダブルクリックで展開。
配下のメニューより「アプリケーションを起動」をダブルクリック。
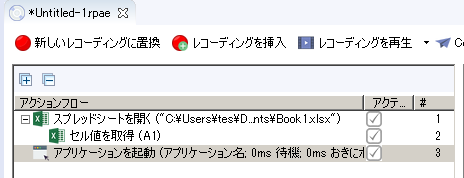
真ん中枠の「アクションフロー」に「アプリケーションを起動」が追加されたべ。
やはり右枠内で設定、「ファイルを選択」を行うべな。

「ファイルを選択」をクリックすると、ファイル選択画面が出てくるので....

デスクトップに作っておいたNotePadのショートカットを選択。
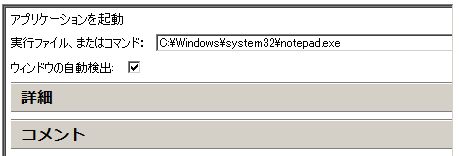
入りました。

次、左枠の中より、「キーボード」「キーストロークを入力」をダブルクリック。
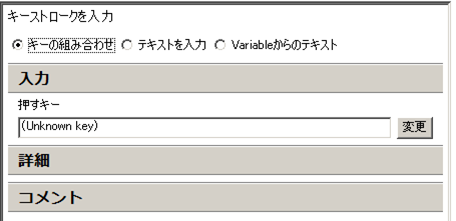
キーストロークを入力より「Variableからのテキスト」をチェック。

入力欄より、「hensuu:文字列」を選択。
以上! 出来たべな!
では実行してみるべな。

「レコーディングを再生」をクリック。
すると…..WorkFusion、画面から消えて、右下に.......

デカい黒のプログレスバー&停止、一時停止ボタンが現れるべな。
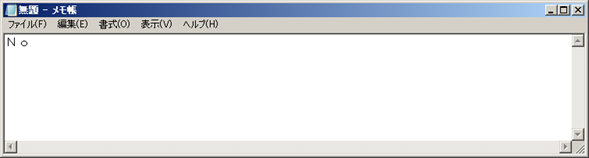
お、NotePadが出てきて、「No」の文字が表示されたべな。うまく行ったべな。

ん、保存するか否か、メッセージが表示されたべな。
ほっといたら、勝手に消え、黒いプログレスバーも消え、WorkFusionが元通りに表示されたべな。
とりあえず、一歩。
RPA(WorkFusion [旧名RPA Express])を試してみる! その一(インストール)
無料で使える、ということで「WorkFusion」となRPAをインストールしてみるべな。
こちらよりダウンロード。。
https://www.workfusion.com/products/
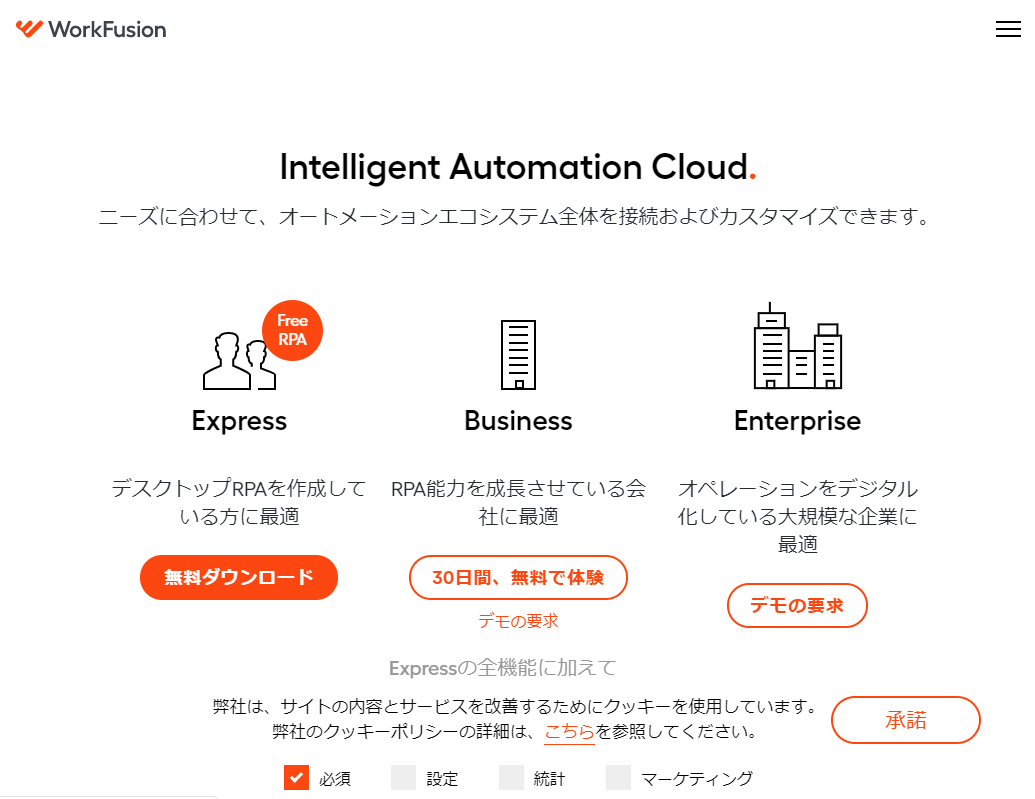
無料ダウンロードをクリック。で、ダウンロードが始まるべな。
EXEファイルを実行....。

「次のライセンス契約に許諾します」にチェックを入れ、「次」をクリック。
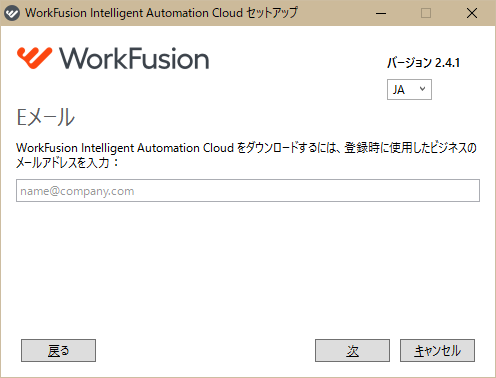
メールアドレスが必要だべ。がフリーアドレスだと駄目みたい。
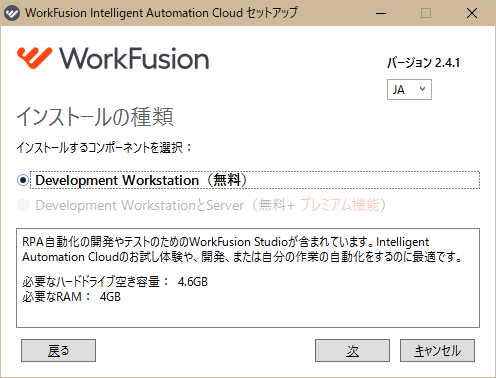
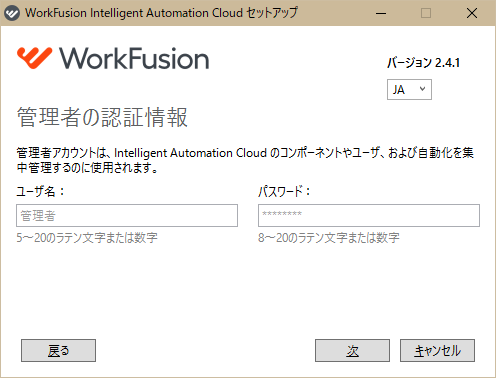
ユーザー名、パスワードを設定して.....
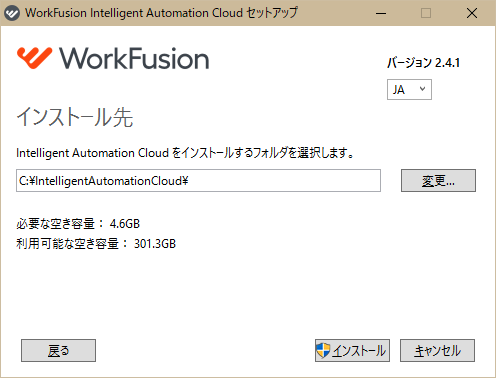
インストール先を確認して...
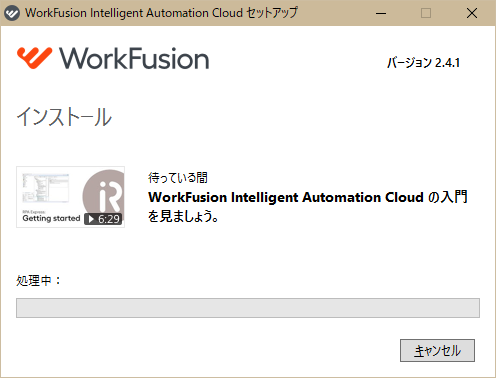
「ユーザーアカウント制御」が出るだども、「許可」で先へ進むべ。

完了だべ!
起動!
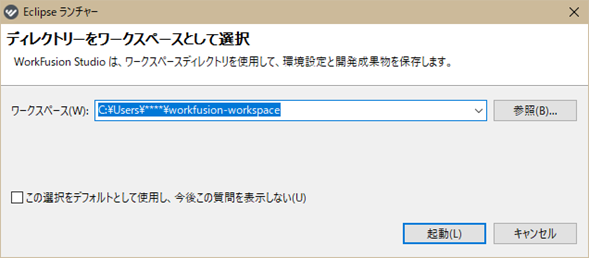

......。なにやら出てたべ。どうもパスワードのヒント設定する?ということらしいべ。
おらは「いいえ」を選択。
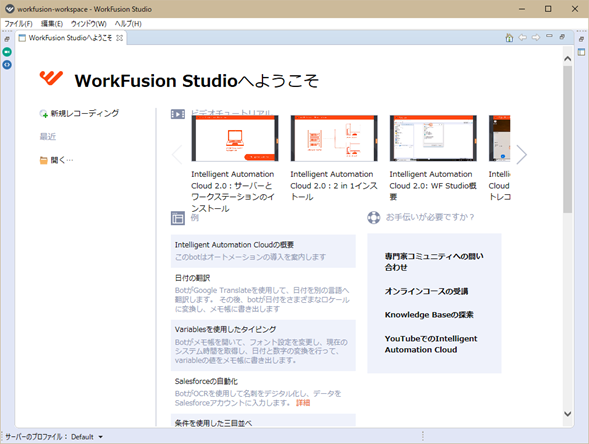
動き出した!
プログラムを作ることは、レコーディングする、ということらしい。
「新規レコーディング」をクリック。
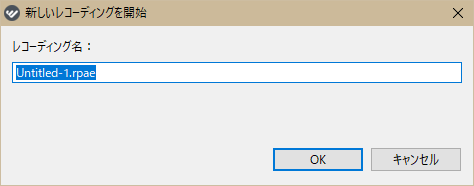
デフォルト名は「Untitled-1.rpae」だべな。ではいじくってみるべ。
HDD容量を確保したい!
HDD内の不要ファイルを削除して空き容量を稼ぐべな。
ハイバネーションをoffにするといいらしいべな。どうやらPCの実行状況を保存して、次起動が迅速!というシステムらしいべな。で、その保存データ「hiberfil.sys」というファイルが居なくなってその分の容量が稼げるべな。
このファイル、エクスプロラーの「表示」メニュー「隠しファイル」にチェックをいれても見えないべな。

さらに「オプション」より「表示」タブ、「詳細設定」中の、「隠しファイル、隠しフォルダー、および隠しドライブを表示する-ON」にチェック、さらに、その下最下行
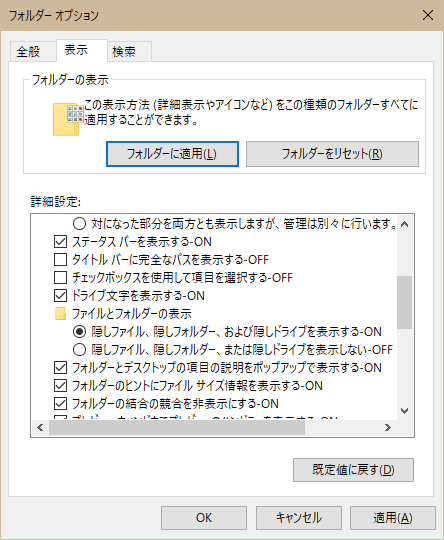
「保護されたオペレーティングシステムファイルを表示しない(推奨)-OFF」
のチェックを外す必要があるべな。
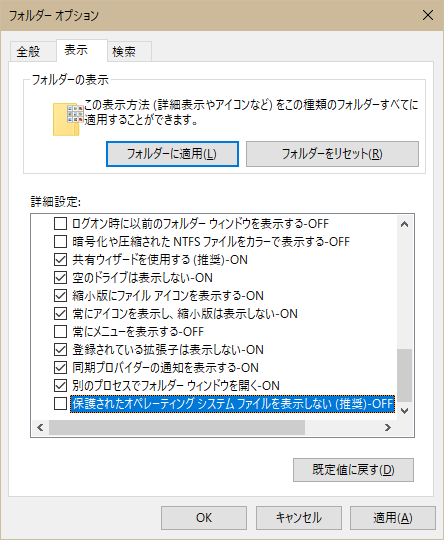

メッセージが出ますが「はい」で.。
お、C:¥に出てきたべな。

他に、pagefile.sys、swapfile.sys というファイルもでてきたべな。
とりあえず、hiberfil.sysを亡き者にしてみるべな。6GB以上の容量が確保できそうだべな。
コマンドプロンプトを管理者権限で起動するべな。
(「スタート」ボタンクリック、アプリ一覧より、「Windows システムツール」内にあるべな)
powercfg.exe /hibernate off
と入力、実行するらしいべな。
実行してみるべな。
エラー!!「操作を実行できません。予期しないエラー(0x65b)が発生しました」
とな!
あ、しもた、管理者権限じゃ無かったべな。改めて管理者権限でコマンドプロンプトを起動し......
(「コマンドプロンプト」を右クリック。出てきたメニューより「その他」をクリック「管理者として実行」をクリック)
お、出来たっぽいべな!これといったメッセージは出ないみたいだべ。
エクスプローラーで、c:¥を見てみると....お、居なくなっているべな!6GB空いたべな!